Hello Guys If you found missing Network or WiFi Symbol from Quick Launch icon as shown in below image in Windows 10 as shown in below image.
Step 2: Click System icon. Click Notifications & actions.
Step 3: Click Turn system icons on or off.
Step 4: Check the status of the Network icon, and turn it on.
Step 5: Click the Back arrow to go back to Notifications & actions. Click Select which icons appear on the taskbar.
Step 6: Check if the Network is turned off, and turn on the same if it’s off.
Step 2: Navigate to User Configuration > Administrative Templates > Start Menu and Taskbar.
Step 3: On the right-side, look for the entry named Remove the networking icon. Double-click on the same to open its properties.
Step 4: Select Disabled, and then click Apply button to see network or wireless icon in the system notification area of taskbar.
Sign out and sign in again to see the change. You can also restart Windows Explorer to apply the new setting.
Step 1: Press Ctrl + Alt + Del and Click on Task Manager.
Step 2 : Under the Processes tab, right-click on Windows Explorer entry, and then click Restart button.
Step 1 : Open services to Open RUN and type services.msc and click ok
And also trying to enable from setting ans showing this it's enable but Blur definitely sure below solutions are help to you and got the proper 100% resolution.
Solution 1 : Check if the network or wireless icon is hidden
Step 1 : Open Hiden icons
Step 2 : If the network or wireless icon is appearing there, simply drag and drop it to the taskbar area.
Solution 2 : Turn on the Network or wireless icon in Settings
Step 1: Open Start menu, click Settings icon to open the Settings app. The Windows logo + I keyboard shortcut can also be used to open Settings.Step 2: Click System icon. Click Notifications & actions.
Step 3: Click Turn system icons on or off.
Step 4: Check the status of the Network icon, and turn it on.
Step 5: Click the Back arrow to go back to Notifications & actions. Click Select which icons appear on the taskbar.
Step 6: Check if the Network is turned off, and turn on the same if it’s off.
Solution 3 : Enable Network icon in Group Policy
This method is applicable only to Windows 10 Pro and Enterprise editions. This method doesn’t work in Home edition.Step 1: In the Start menu or taskbar search box, type Gpedit.msc, and then press Enter key to open Local Group Policy Editor.
Step 2: Navigate to User Configuration > Administrative Templates > Start Menu and Taskbar.
Step 3: On the right-side, look for the entry named Remove the networking icon. Double-click on the same to open its properties.
Step 4: Select Disabled, and then click Apply button to see network or wireless icon in the system notification area of taskbar.
Sign out and sign in again to see the change. You can also restart Windows Explorer to apply the new setting.
Solution 4 : Restart Windows Explorer
This solution is ideal if the network or wireless icon is not automatically updating to show the status of the internet connection. For instance, many times, the icon shows that the status as not connected even when you are able to browse the web.Step 1: Press Ctrl + Alt + Del and Click on Task Manager.
Step 2 : Under the Processes tab, right-click on Windows Explorer entry, and then click Restart button.
Solution 5 : And the Final Solution.
If above all solution does't help you then that was the final solution if you or some any how Windows Event Log service is stoped then sometime it's disable network services hence you need to re enable it. shown below steps.Step 1 : Open services to Open RUN and type services.msc and click ok
Step 2 : Find Windows Event Log and Right Click and Start / Restart.
Step 3: If Windows Event Log log status is starting and showing Running State then Once restart you PC and Definitely your network services is started again.
Solution 5 is working Definitely 100%.










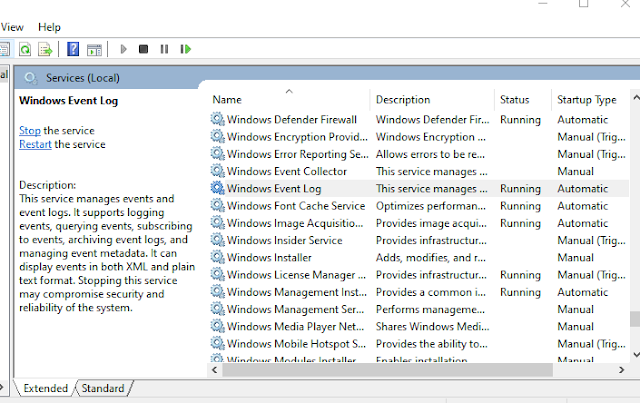
إرسال تعليق